윈도우에서 제공하는 BitLocker 기능은 하드 드라이브를 안전하게 암호화해 중요 데이터를 보호하는 데 큰 역할을 한다. 다만 암호화된 드라이브를 제대로 잠금 해제하지 못하거나 복구 키를 분실하면, 심각한 데이터 손실이나 시스템 접근 불가능 문제를 겪게 된다. 특히 복구 키 없이 암호화된 드라이브에 접근하려 하면 별도의 툴로도 해제하기 어려운 상황이 발생한다. 따라서 BitLocker 환경에서 발생할 수 있는 대표적인 문제와 그 해결책을 미리 숙지하면, 만일의 사태에서 빠르게 대응할 수 있다.
아래에서는 암호화된 드라이브 복구 키를 분실했을 때 대처하는 방법, 복구 과정에서 발생할 수 있는 오류를 해결하는 방안, 잠금 해제 시 발생하는 일반적인 문제 등을 단계적으로 정리한다. BitLocker를 사용하는 사용자라면, 문제가 생기기 전에 미리 복구 키를 안전하게 백업하는 것이 무엇보다 중요하다.
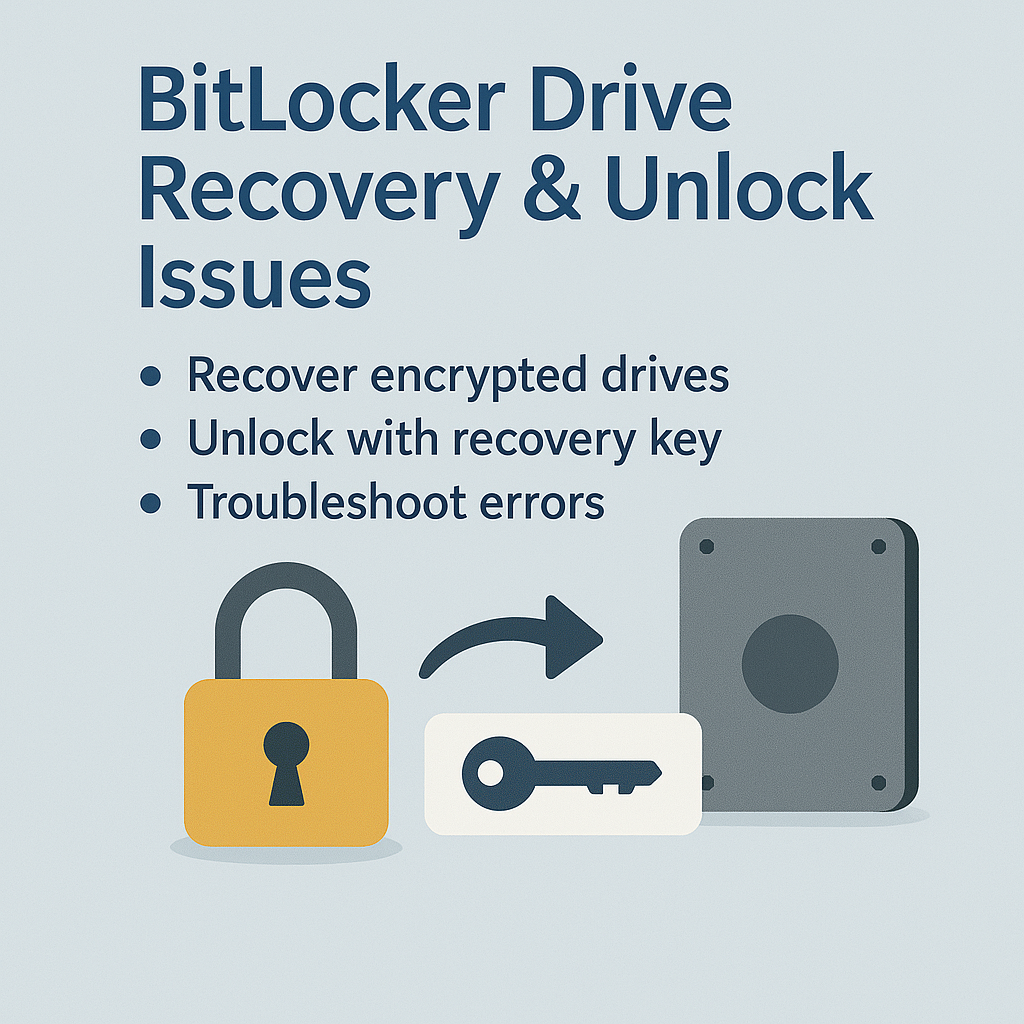
문제해결 및 오류해결
1) BitLocker 복구 키를 전혀 찾을 수 없는 상황
- 문제 발생 예시
- “BitLocker 복구 키를 입력하라”는 파란색 화면에서 더 이상 진행할 수 없다.
- MS 계정, USB 백업, 인쇄해 둔 문서 등 어디에도 복구 키가 저장되어 있지 않다.
- 원인
- BitLocker를 처음 설정할 때 복구 키를 잘못된 위치에 저장하거나, 키가 저장된 파일을 삭제한 경우.
- 회사나 기관에서 만든 PC의 정책상 자동으로 BitLocker가 활성화되었으나, 사용자가 복구 키를 본인 계정에 연동하지 않은 상태.
- 해결방안
1) Microsoft 계정 로그인 페이지 확인- 최신 윈도우 환경에서 MS 계정으로 PC에 로그인하면, BitLocker 복구 키가 해당 계정에 자동 백업되는 경우가 많다.
- 다른 장치나 스마트폰에서 https://account.microsoft.com/devices/recoverykey 페이지에 접속해, 본인 계정에 등록된 복구 키 목록이 있는지 확인한다.
2) 클라우드 저장소 점검 - OneDrive, 구글 드라이브, Dropbox 등 평소에 사용하는 클라우드 계정에 복구 키가 PDF나 텍스트 파일로 저장되어 있을 수 있다.
3) 사내 서버 혹은 IT 부서에 문의 - 회사 PC라면 조직 정책에 따라 복구 키가 중앙 관리 서버에 저장되었을 가능성이 있다.
- IT 부서나 시스템 관리자에게 문의해 복구 키가 백업되어 있는지 확인한다.
4) 불가피한 경우 포맷(재설치) 고려 - 복구 키 없이 암호화된 데이터를 해제할 수 없다면, 드라이브 포맷(데이터 삭제) 이외에는 방법이 없다.
- 다시 운영체제를 설치하거나 복구 환경을 진행하기 전, 데이터 복원이 불가능함을 인지해야 한다.
2) BitLocker 잠금 해제 시 “암호가 올바르지 않다” 오류 발생
- 문제 발생 예시
- 평소 사용하던 PIN, 암호가 맞는데도 BitLocker가 이를 인정하지 않는다.
- 동일 암호를 여러 번 입력했으나 “암호가 올바르지 않다”라는 메시지만 반복적으로 뜬다.
- 원인
- 입력 언어(키보드 레이아웃)가 바뀌어서 실제로는 다른 문자가 입력되고 있을 수 있다.
- BIOS/UEFI 업데이트, TPM 칩 리셋 등으로 인해 BitLocker가 암호를 인식하지 못하는 상황이 발생하기도 한다.
- 실제로 암호를 잘못 기억한 경우도 배제할 수 없다.
- 해결방안
1) 키보드 레이아웃 및 언어 확인- BitLocker 초기 화면에서 키보드 입력 언어가 달라지면 특수문자, 숫자 위치가 바뀔 수 있다.
- 가능하다면 USB 키보드나 다른 입력장치를 연결해 시도한다.
2) TPM 초기화 점검 - BIOS/UEFI 업데이트 후 TPM(신뢰 플랫폼 모듈)이 재설정되면 BitLocker가 기존 암호를 거부할 수 있다.
- 이 경우 복구 키를 사용해 잠금을 해제하고, 이후 BitLocker를 다시 설정하거나 TPM을 재구성한다.
3) 복구 키 입력으로 우회 - 암호(또는 PIN)를 모르는 상황이면, 복구 키를 대신 입력해 잠금 해제를 진행할 수 있다.
- 복구 키가 있다면 바로 입력해 우회하고, 이후 BitLocker 관리 화면에서 새 암호를 설정한다.
3) BitLocker 복구 화면이 무한 반복되는 경우
- 문제 발생 예시
- 복구 키를 정확히 입력했으나, 재부팅할 때마다 BitLocker 복구 화면이 다시 나온다.
- “복구 키가 정상적으로 확인됐다”는 메시지 이후 곧바로 다시 파란색 복구 화면으로 넘어간다.
- 원인
- 부팅 관련 파티션이 변경되거나, BIOS 설정(특히 Secure Boot, Legacy Boot 설정 등)이 달라졌다.
- TPM 칩이 로컬 디스크의 무결성을 확인할 수 없는 상태이다.
- 시스템 드라이브의 무결성이 손상되어 BitLocker가 매 부팅 시마다 복구를 요구한다.
- 해결방안
1) BIOS/UEFI 설정 복원- Secure Boot, 부팅 순서 변경, BIOS 업데이트 등이 문제를 야기했는지 확인한다.
- 변경된 사항을 원래대로 복원하거나, 필요하다면 BIOS 설정을 초기화(Default)로 되돌려본다.
2) TPM 초기화 후 BitLocker 재설정 - 윈도우에서 ‘tpm.msc’를 실행해 TPM 관리 콘솔을 연다.
- TPM을 지우고(“TPM 초기화” 기능) 다시 BitLocker를 설정하면 무한 복구 화면 문제가 해소될 수 있다.
- 단, TPM을 지우기 전 반드시 복구 키를 보관해둬야 한다.
3) 시스템 파일 무결성 검사 - 관리자 권한으로 명령 프롬프트를 열고,
sfc /scannow와dism /online /cleanup-image /restorehealth를 차례대로 실행한다. - 손상된 시스템 파일이 복원되면, BitLocker가 계속 복구 모드를 요구하는 문제도 완화될 수 있다.
4) BitLocker 복구 키를 사용했는데도 드라이브가 잠금 해제되지 않는 오류
- 문제 발생 예시
- 복구 키 입력 창에서 해당 키가 옳지 않다는 메시지가 계속 발생한다.
- 키를 여러 번 입력해도 “키가 맞지 않는다”고 표시되어 PC에 접근할 수 없다.
- 원인
- 입력하고 있는 복구 키가 실제로는 다른 드라이브(외장 드라이브, 다른 파티션)용이거나, 이전 시점의 BitLocker 설정일 가능성이 있다.
- 복구 키를 인쇄했을 때 잘못된 자리에서 잘렸거나, 일부 숫자가 누락된 상태일 수 있다.
- 대소문자가 섞인 알파벳, 숫자 혼용 시 육안으로 구분이 어려운 경우가 있다(예: 0과 O, 1과 I).
- 해결방안
1) 복구 키 식별자(Identifier) 확인- BitLocker 복구 화면에서 드라이브별 키 식별자를 표시한다.
- 보유 중인 복구 키 문서에도 “키 식별자”가 기재되어 있다면, 둘이 일치하는지 먼저 확인한다.
2) 다른 저장 매체나 계정에서 키를 찾는다 - 여러 복구 키가 섞여 있다면, 각각의 키가 어느 드라이브에 해당하는지 식별자 기준으로 구분한다.
3) 숫자·문자 혼동 방지 - O(영문 대문자 O)와 0(숫자 영), I(영문 대문자 I)와 1(숫자 일) 등을 주의해 입력한다.
- 실수로 문자를 잘못 쳐서 키가 유효하지 않은 상태가 아닌지 재차 확인한다.
5) 외장 드라이브(BitLocker To Go)에서 잠금 해제 오류
- 문제 발생 예시
- USB 메모리나 외장 하드를 BitLocker To Go로 암호화했다.
- 다른 PC에 연결했을 때, 암호를 입력해도 드라이브를 열 수 없거나 “드라이브가 손상됐다”는 메시지를 받는다.
- 원인
- 외장 드라이브의 파일 시스템(Microsoft exFAT, NTFS 등)에 문제가 생겼거나, 해당 드라이브가 여러 번 강제 제거되어 물리적 손상이 발생했을 수 있다.
- BitLocker To Go를 지원하지 않는 구형 OS(Windows 7 이하)나 타 운영체제에서 접근하려 하면 문제가 생긴다.
- 해결방안
1) 호환성 점검- BitLocker To Go는 Windows 10 이상에서 안정적으로 동작한다. Windows 7도 업데이트가 충분히 이루어졌다면 대응하지만, 그 이하 버전에서는 드라이버 호환 문제가 발생한다.
2) 드라이브 오류 검사 - 관리자 권한 명령 프롬프트에서
chkdsk X: /f명령어를 실행해, 파일 시스템 오류를 검사하고 자동으로 복구한다. (X:는 외장 드라이브 문자)
3) 데이터 복구 툴 고려 - 하드웨어 자체가 손상된 것 같다면, 전문 데이터 복구 프로그램을 시도하거나 서비스 업체를 이용한다.
- 단, 암호화된 데이터 복구는 일반 복구 툴로는 어려우므로, 정확한 복구 키를 보유한 상태에서 파일 시스템을 우선 복구해야 한다.
- BitLocker To Go는 Windows 10 이상에서 안정적으로 동작한다. Windows 7도 업데이트가 충분히 이루어졌다면 대응하지만, 그 이하 버전에서는 드라이버 호환 문제가 발생한다.
FAQ
Q1. 복구 키를 찾아도 없는 경우, 혹시 BitLocker를 무력화하는 방법이 존재하나?
A1. BitLocker는 TPM 칩과 연동되며, 복구 키 없이 암호화 해제를 시도하는 것은 사실상 불가능하다. 포맷(데이터 삭제) 외에는 방법이 없다고 보는 것이 정확하다.
Q2. BitLocker를 켠 적이 없는데 갑자기 복구 화면이 뜬다. 무엇을 의심해야 하나?
A2. 일부 기기는 제조사나 회사 정책에 의해 자동으로 BitLocker가 활성화될 수 있다. 특히 마이크로소프트 계정이나 회사 도메인 계정으로 로그인하는 장치에서 기본적으로 BitLocker가 설정되기도 한다. 이 경우 해당 계정 또는 조직 서버에서 복구 키를 찾는다.
Q3. BitLocker 키를 USB에 저장했는데 USB를 분실했다. 다른 방법으로 키를 가져올 수 있나?
A3. USB 외에도 MS 계정이나 프린트된 문서, 회사 서버 등에 백업했을 가능성이 있다면 그쪽을 먼저 확인한다. 백업이 전혀 없다면 해당 USB를 찾지 못하는 한 복구 키 획득은 어려운 상황이다.
Q4. BIOS 업데이트 후 계속 복구를 요구해 성가시다. 매번 키를 넣지 않게 하려면 어떻게 하나?
A4. BIOS 업데이트로 인해 TPM이 새롭게 측정되는 상황이 발생했을 수 있다. 먼저 복구 키를 입력해 잠금 해제한 다음, BitLocker 관리 설정에서 “BitLocker 일시 중단”을 했다가 다시 활성화한다. TPM 초기화를 병행하면 무한 복구 화면 진입을 막을 수 있다.
Q5. BitLocker 암호화 성능이 느린 편이다. 사용자 레벨에서 최적화할 수 있는 방법이 있나?
A5. SSD 디스크를 사용하는 것이 권장된다. BitLocker 하드웨어 가속(디스크 암호화 지원 기능)이 있는지 BIOS/UEFI에서 확인한다. Windows 정책 설정에서 “새 암호화 모드(XTS-AES)”를 적절히 선택해 성능과 보안을 조절할 수도 있다.



